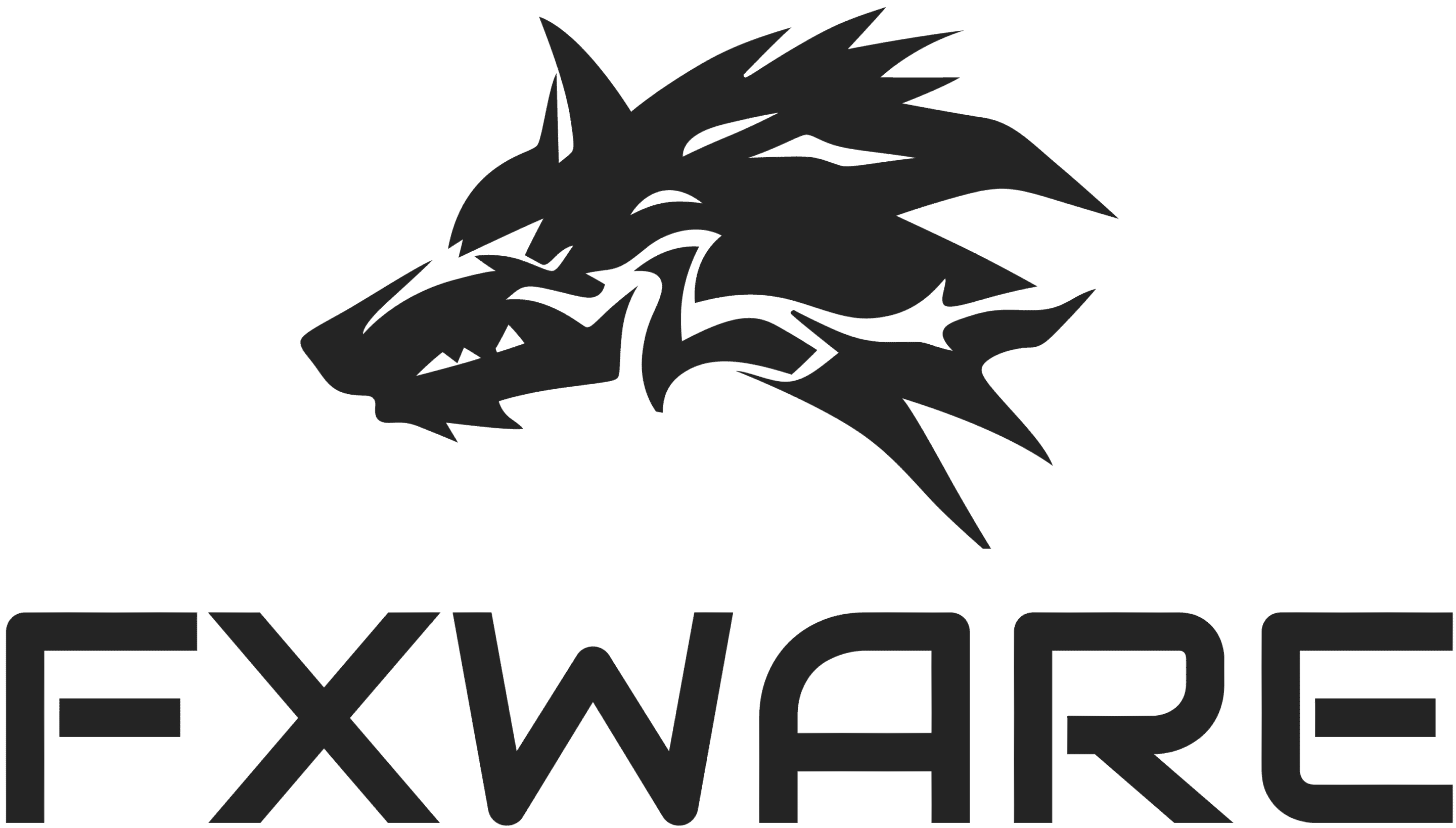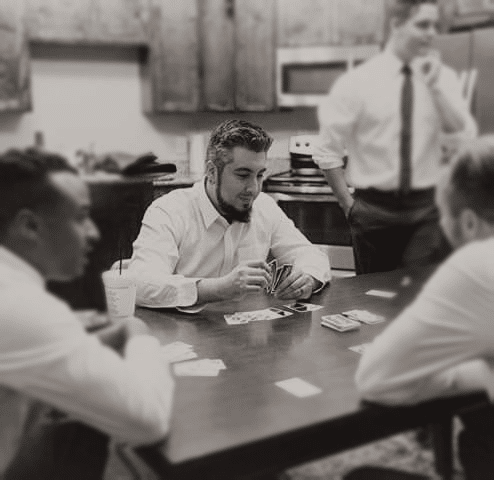This 11 Step Simple Guide will show you How To Get Higher FPS in League of Legends (LoL).
1. Set your Video Card’s Settings to Performance.
2. Set your Power Options in Windows to High Performance.
3. Put League of Legends Video Settings on Low.
4. Go in-game and set the Framerate cap to Benchmark.
5. Disable shadows in League of Legends.
6. Uncheck HUD Animations.
7. Disable Vertical Sync.
8. Do a Windows Update.
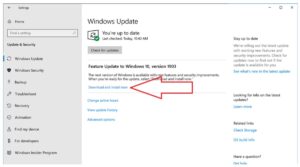
8. Run Disk Cleanup and click the system cleanup then check all the boxes Except Downloads.
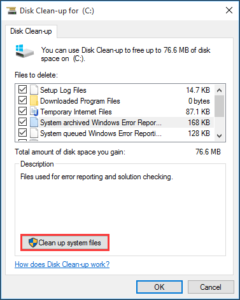
10. Run the Defragment and Optimize Apps in Windows.
11. Update your Video Card Driver from either Radeon or Nvidia.
Still Need to make League of Legends run smoother?
Low end or entry level gaming machines are kind of tricky when it comes to optimizing them for max FPS. Follow these steps to increase your frames per second for League of Legends.
1. Minimize the programs in the background, close anything, your browser, steam, skype and whatever else you might have open. This will help especially on single/dual core CPUs and machines with low amounts of RAM.
This is a follow up to step two, press CTRL + SHIFT + ESC this will take you directly to the Task Manage. Switch to the “Processes” tab. There should not be a process that takes more than 15% of your CPU power, only exceptions are the Game itself and the System Idle Process, if there are several Processes that together take more than 10% CPU time you might want to uninstall those unnecessary programs (don’t kill processes you don’t know about, google them!
2. For Windows 10 Users: In task manager uncheck as many Startup programs as you can. For Windows 7 Users: Type msconfig in your start menu search bar and select it then find the startup tab and uncheck as many startup items as you can. DO NOT CHANGE THE SERVICES.
3. Go to your start menu and type in the search bar Advanced system settings. Another window will open, click Settings in the Performance section. Yet another Window will open, in the tab Visual Effects you should tick the “Adjust for best performance” option, If you did so your PC will take some time to adjust, Win7/8/10 will look bad, however you will certainly get some FPS (this can range from only 1 to 20) out of this. To keep windows looking good check the “use windows Visual style” or something to that effect and enable desktop composition.
If your screen has got a relatively high FPS and try these settings if you want to get the most out of it:
- Enable ‘Low Spec Mode’ in client settings (small cog in the top right of menu). Low Spec Mode is found in the ‘General’ tab.
- If you enable the ‘Low Spec Mode’ it will reduce visual fidelity in certain areas of the client but may significantly improve performance.
- Uncheck the ‘Enable HUD Animations’ from within the client settings. The ‘Enable HUD Animations’ tickbox is found under the ‘Interface’ tab.
- Under the ‘Game’ tab in settings, click the tickbox for ‘Prefer DX9 Legacy Mode’ if you have a particularly old pc.
You can also make these changes from within the in-game options panel under the video tab:
- Set your resolution to your native resolution. So, don’t try and run 2k (2560×1440) if your screen is build for 1080p.
- Set your window mode to ‘Full Screen’.
- Uncheck ‘Enable Screen Shake’
- Turn on the ‘Hide eye candy’ setting
- Character Quality and Environment Quality can both be set to ‘Medium’
- Effects Quality can be set to low quality
- Turn off Shadow Quality
- Uncheck the ‘Character Inkling’ box
Dr. Brad Ictech stands at the forefront of exploring the intersection between social psychology and the digital realm, specifically focusing on the dynamics of online gaming communities. With decades of PC gaming experience, combined with his expertise in social psychology, Dr. Ictech has carved a unique niche in video game research.